Arch Linux на Салют-ЭЛ24Д1
Документ описывает:
сборку миникомпьютера на базе модулей СнК 1892ВМ14Я;
запуск графической среды рабочего стола LXDE;
пример по установке браузера Firefox;
тестирование драйвера Mali-X11 для аппаратного ускорения OpenGL ES в приложениях Х11.
Документ применим к отладочным модулям (далее — модуль) следующих ревизий:
Салют-ЭЛ24Д1 r1.3;
Салют-ЭЛ24Д1 r1.4;
Салют-ЭЛ24Д1 r1.5;
Салют-ЭЛ24Д2 r1.1.
Комплектация
Для настройки графической среды необходим стенд. Состав стенда:
Для сборки миникомпьютера необходимы:
Комплект модуля: модуль, блок питания, SD-карта.
USB-мышь.
USB-клавиатура.
HDMI-монитор с разрешением HD и больше.
Ethernet-кабель (опционально).
Локальная Ethernet-сеть с доступом в Интернет (опционально).
Образ операционной системы Arch Linux
arch-mcom-<date>-demo.img.xzне ниже версии 2016.08.ПК, требования аналогично требованиям в документе Дистрибутив Buildroot.
Устройство для чтения карты памяти microSD.
Подготовка модуля
Прошить SPI флеш-память модуля загрузчиком U-Boot v2016.03.0.1 или выше согласно Прошивка SPI флеш-памяти через BootROM.
Распаковать и прошить образ операционной системы Arch Linux на SD-карту согласно Прошивка SD-карты.
Сборка миникомпьютера
Выключить питание модуля.
Подключить USB-мышь, USB-клавиатуру к соответствующим разъёмам модуля.
Подключить HDMI-монитор к соответствующему разъёму модуля.
Установить SD-карту в соответствующий разъём модуля.
Установить переключатели выбора режима загрузки BOOT на модуле в режим SPI: 1 — ON, 2 — ON, 3 — OFF.
Подключить Ethernet-кабель к локальной сети (опционально).
Запуск и настройка графической среды
Далее все команды вводятся на USB-клавиатуре миникомпьютера.
Подать питание на модуль +12В.
Дождаться приглашения логина в консоли на HDMI-мониторе:
Arch Linux 4.1.0-00181-gcb5b7ae (ttyS0) mcom-demo login:
Ввести логин «demo» (без кавычек).
Ввести пароль «demo» (без кавычек).
Ввести команду для запуска сервиса менеджера дисплея
LXDM:sudo systemctl enable lxdm --now
Дождаться появления менеджера дисплея
LXDMна HDMI-мониторе и войти в систему:User: demo Password: demo
Установка ПО
Установка ПО возможна при наличии сетевого соединения и выхода в Интернет.
Для установки ПО необходимо:
Открыть приложение
lxterminal: .Установить переменные окружения прокси-сервера для доступа в Интернет (если применимо):
export https_proxy=<company-proxy>
где
<company-proxy>адрес прокси-сервера через который выполняется доступ в Интернет.Ввести команду
sudo pacman -S firefox --noconfirmдля установки пакетаFirefox.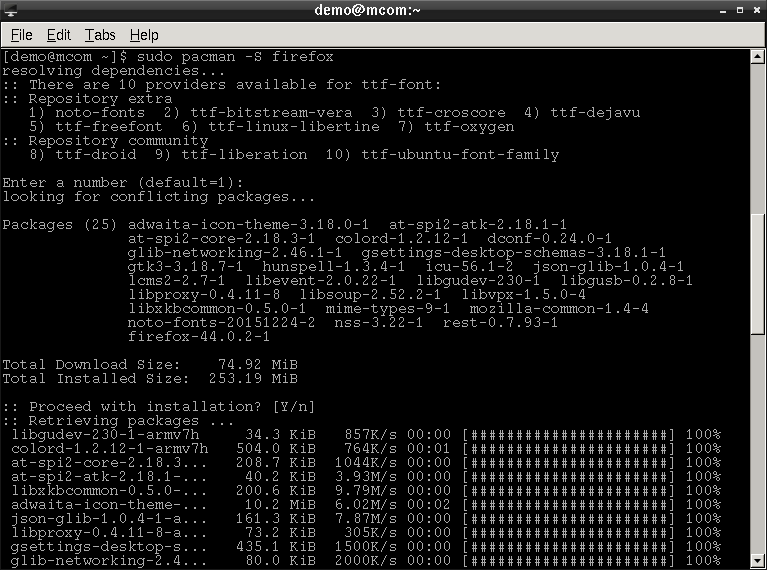
Рис. 20 Пример установки браузера Firefox
Считать установку завершенной успешно при возвращении управления пользователю без выдачи ошибок.
Запустить браузер: .
Тестирование драйвера Mali-X11
Для запуска теста драйвера Mali-X11 необходимо:
Открыть приложение
lxterminal: .Ввести команду
sudo pacman -S mesa-demos --noconfirmдля установки пакетаmesa-demos.Ввести команду для запуска демо-приложения:
es2gears_x11
Критерии прохождения теста:
Произошёл запуск окна с заголовком es2gears с изображением вращающихся шестерёнок (см. рисунок Рис. 21).
В окно приложения терминала раз в пять секунд выводятся сообщения формата:
675 frames in 5.0 seconds = 134.892 FPS
Частота кадров (FPS), выводимая в терминал, составляет не менее 120 кадров в секунду.
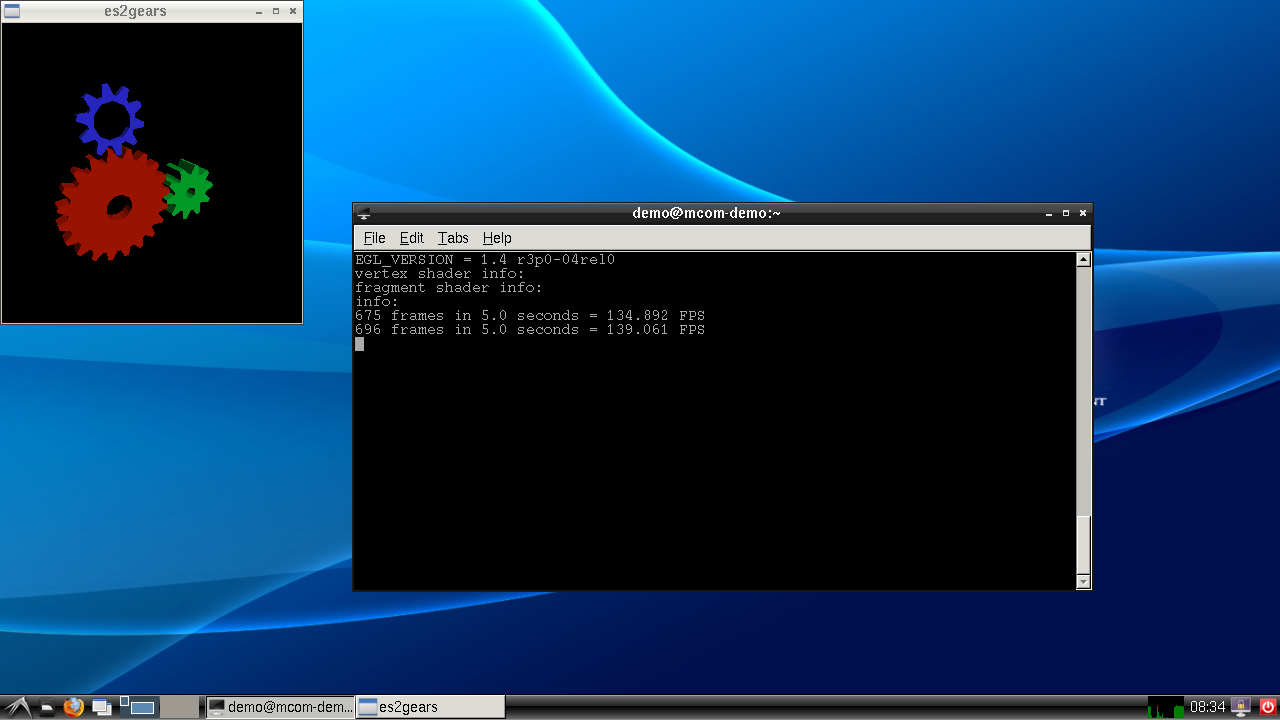
Рис. 21 Пример запущенного приложения es2gears для тестирования аппаратного ускорения OpenGL ES