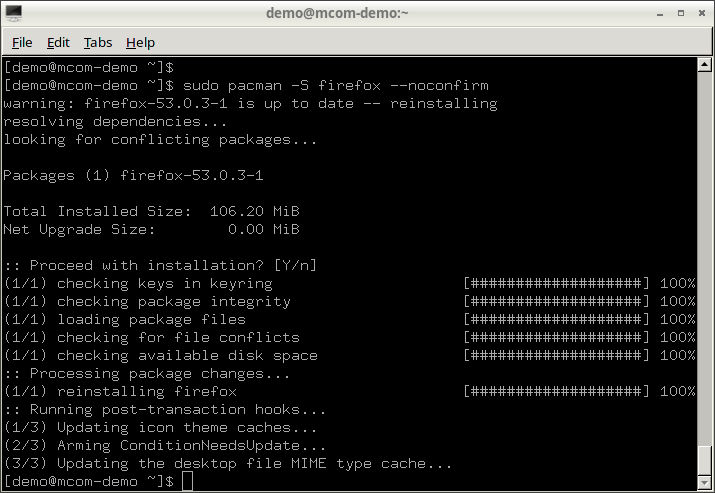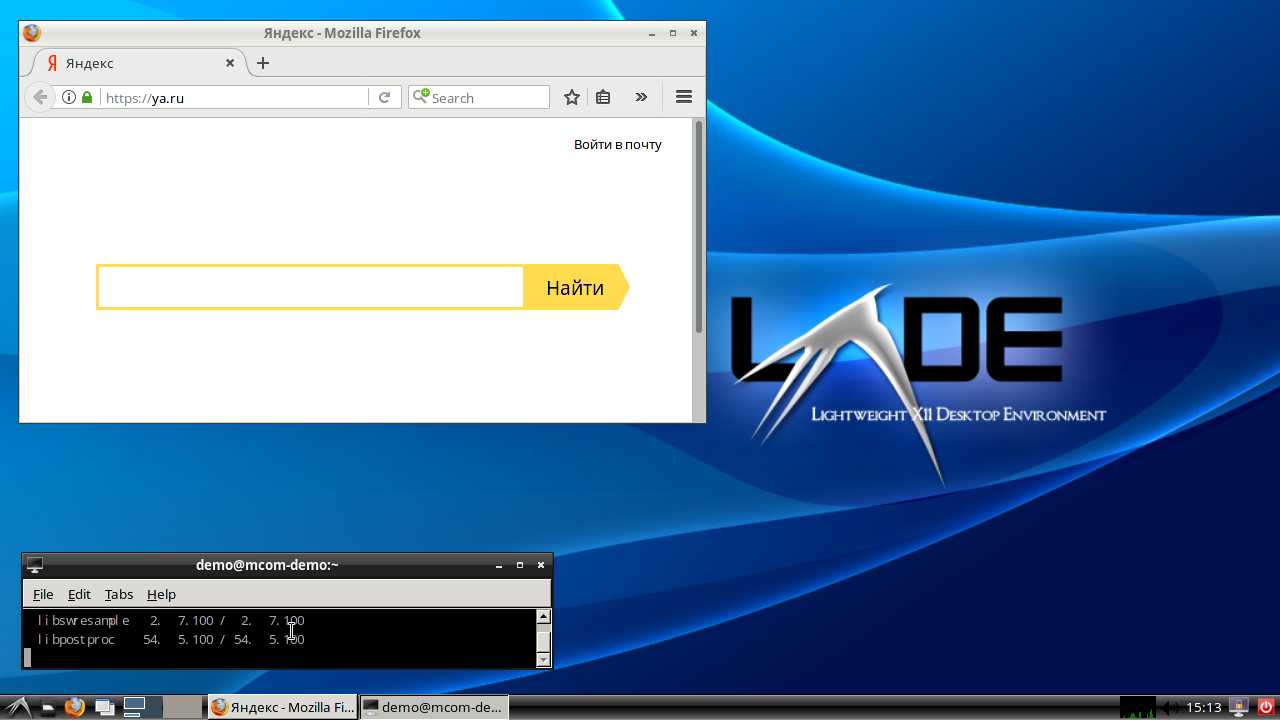Инструкция по настройке миникомпьютера с графической средой на модулях Салют-ЭЛ24ПМ1 на базе 1892ВМ14Я¶
О документе¶
Документ описывает:
- сборку миникомпьютера на базе модулей СнК 1892ВМ14Я;
- запуск графической среды рабочего стола LXDE;
- пример по установке браузера Firefox.
Документ применим к модулям следующих ревизий:
- Салют-ЭЛ24ОМ1 r1.1 с установленным Салют-ЭЛ24ПМ1 r1.1;
- Салют-ЭЛ24ОМ1 r1.2 с установленным Салют-ЭЛ24ПМ1 r1.2.
Необходимая комплектация для настройки миникомпьютера¶
Для подготовки и сборки миникомпьютера необходимы:
- Комплект модуля: модуль, блок питания, SD-карта.
- Кабель USB-miniUSB.
- USB-мышь.
- USB-клавиатура.
- HDMI-монитор с разрешением HD и больше.
- Образ операционной системы Arch Linux версии
arch-mcom-2017.09-pm1-demo.img.xz. - ПЭВМ, требования аналогично требованиям в документе «Дистрибутив ОС GNU/Linux на базе Buildroot для 1892ВМ14Я. Руководство программиста».
- Устройство для чтения SD-карты памяти microSD.
- Ethernet-кабель.
- Локальная Ethernet-сеть с доступом в Интернет.
Подготовка модуля¶
Прошить SPI флеш-память модуля загрузчиком U-Boot v2017.07.0.3 из Buildroot v2.5. Для сборки образа SPI флеш-памяти и прошивки SPI флеш-память модуля см. документ «Дистрибутив ОС GNU/Linux на базе Buildroot для 1892ВМ14Я. Руководство программиста».
Распаковать и прошить образ операционной системы Arch Linux на SD-карту согласно главе «Запись образа SD-карты» документа «Дистрибутив ОС GNU/Linux на базе Buildroot для 1892ВМ14Я. Руководство программиста».
Установить SD-карту в соответствующий разъём модуля.
Установить джампер XP4 на модуле в положение uSDcard для подключения SD-карты к контроллеру SDMMC1.
Установить переключатели выбора режима загрузки BOOT на модуле в режим SPI: 1 — ON, 2 — ON, 3 — OFF.
Подключить блок питания +12 В к модулю.
Соединить ПЭВМ и модуль кабелем USB-miniUSB.
Запустить программу
minicom -D <port>на ПЭВМ для подключения к терминалу U-Boot модуля, где<port>- путь устройства последовательного порта на ПЭВМ.Нажать кнопку SB2 на модуле, в окне
minicomна ПЭВМ дождаться убывающего таймера с сообщениемHit any key to stop autoboot:, нажать любую клавишу на клавиатуре в приложенииminicom. Загрузчик U-Boot перейдёт в режим монитора.Ввести команды в окне
minicomдля выбора контроллера SDMMC1 в качестве источника загрузки ОС:setenv boot_targets "legacy_mmc1 mmc1" saveenv
Выключить питание модуля.
Сборка миникомпьютера¶
- Подключить USB-мышь, USB-клавиатуру к соответствующим разъёмам модуля.
- Подключить HDMI-монитор к соответствующему разъёму модуля кабелем HDMI.
- Подключить Ethernet-кабель к соответствующему разъёму модуля и локальной сети.
Запуск миникомпьютера и настройка графической среды¶
Далее все команды вводятся на USB-клавиатуре миникомпьютера.
Подать питание на модуль +12В.
Дождаться приглашения логина в консоли на HDMI-мониторе подключенном к модулю:
mcom-demo login:
Ввести логин «demo» (без кавычек).
Ввести пароль «demo» (без кавычек).
Ввести команду для запуска сервиса менеджера дисплея
LXDM:sudo systemctl enable lxdm --now
Дождаться появления менеджера дисплея
LXDMна HDMI-мониторе и войти в систему:User: demo Password: demo
Установка и запуск ПО на миникомпьютере¶
Установка ПО возможна при наличии сетевого соединения и доступа в Интернет.
Для установки ПО необходимо:
Открыть приложение
lxterminal: .Установить переменные окружения прокси-сервера для доступа в Интернет (если применимо):
export https_proxy=<proxy>
где
<proxy>— адрес прокси-сервера, через который выполняется доступ в Интернет.Ввести команду
sudo pacman -S firefox --noconfirmдля установки пакетаFirefox. Пример установки приведён на рисунке 20Считать установку завершенной успешно при возвращении управления пользователю без выдачи ошибок.
Для запуска установленного ПО необходимо выбрать . Пример рабочего стола с запущенным ПО приведен на рисунке 21.